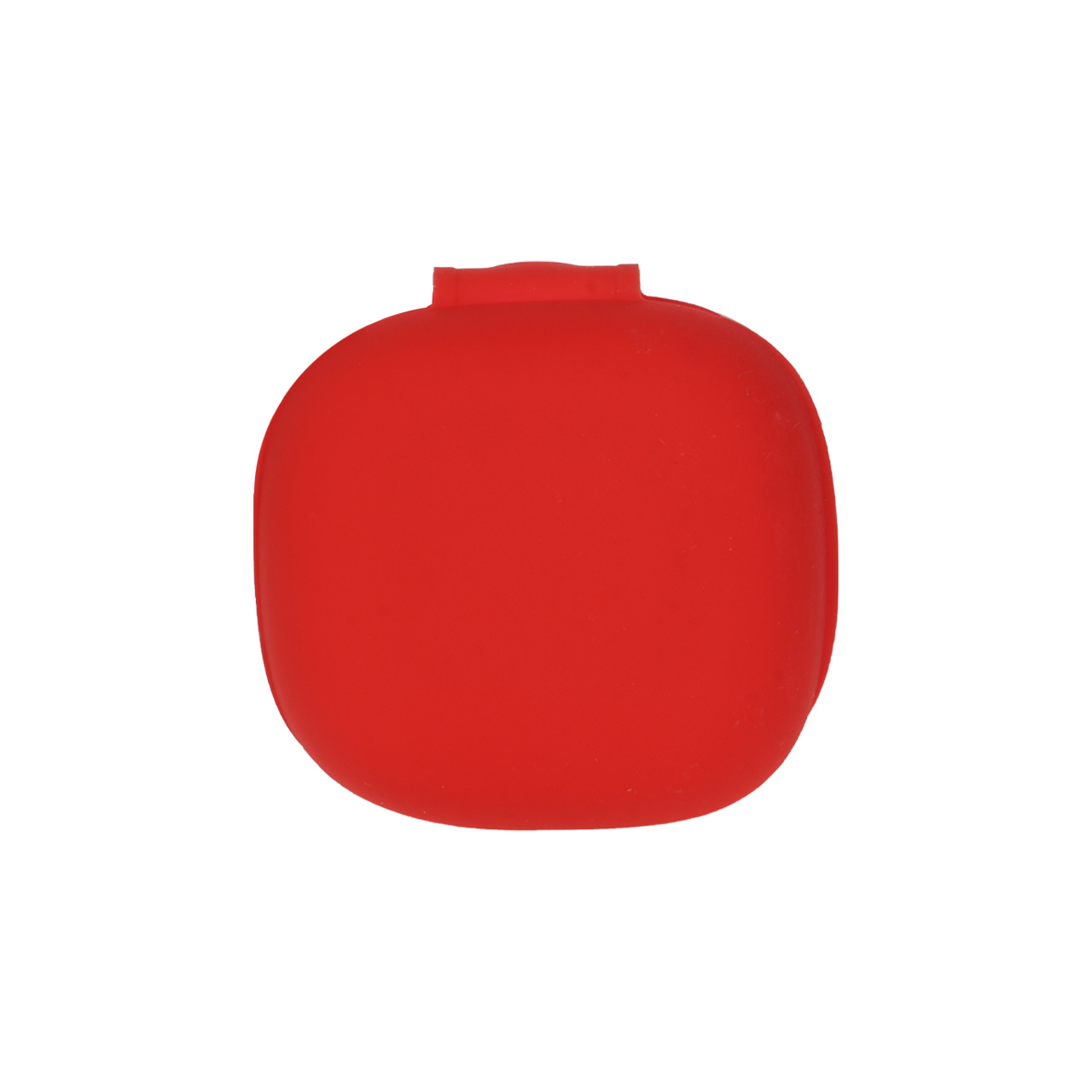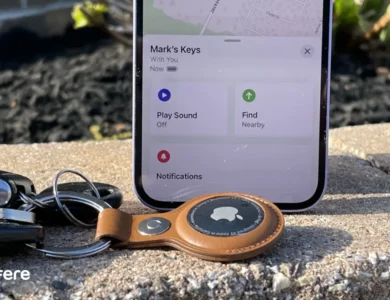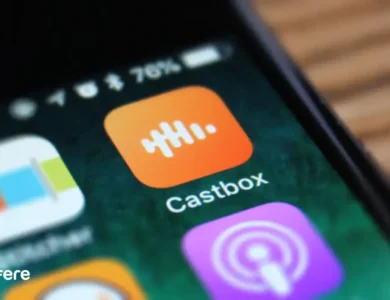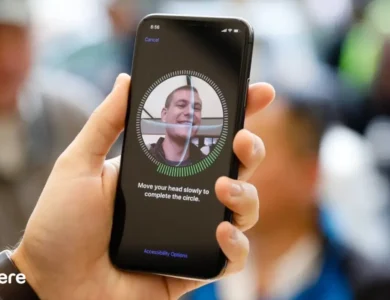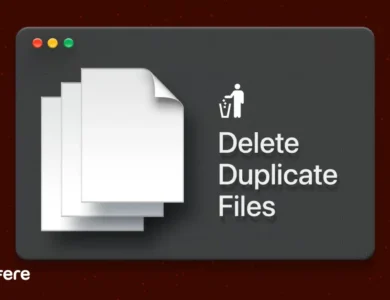نحوه اسکن بارکد با گوشی آیفون و اندروید


برای اسکن بارکد با گوشی، روش های مختلفی وجود دارد. به طور کلی، روند انجام این کار به نوع گوشی شما بستگی دارد. زیرا در سیستم عامل های مختلف، شما می توانید با روش های گوناگونی، اسکن QR کد را انجام دهید. در ادامه این مقاله از فرفره، روش های کامل اسکن QR کد با گوشی های موبایل اندرویدی، آیفون و همچنین با استفاده از گوگل را شرح می دهیم. تا انتهای مقاله با ما همراه باشید.
اسکن QR چیست؟
کدهای QR که نام اصلی آنها، کدهای دو بعدی پاسخ سریع (Quick Response Code) است، شامل اطلاعات مهمی هستند که برای دسترسی به این اطلاعات، باید بارکد را اسکن کرد. با اسکن کردن این کدها، شما به یک صفحه اینترنتی هدایت می شوید یا مستقیماً یک برنامه برای شما باز می شود. در صفحه یا برنامه باز شده، اطلاعات مهمی نظیر روش های برقراری ارتباط، اطلاعات تماس یا غیره را در اختیار شما قرار می گیرد.
اما ممکن است برای شما سؤال پیش بیابد چگونه می توان کدهای QR را اسکن کرد. البته باید توجه داشت که برای جلوگیری از حمله هکرها و هک شدن تلفن همراه، نباید هر نوع کدی را اسکن کرد. زیرا در این حالت ممکن است اطلاعات شما از این طریق توسط هکرها دزدیده شود یا یک بدافزار روی گوشی شما نصب گردد.
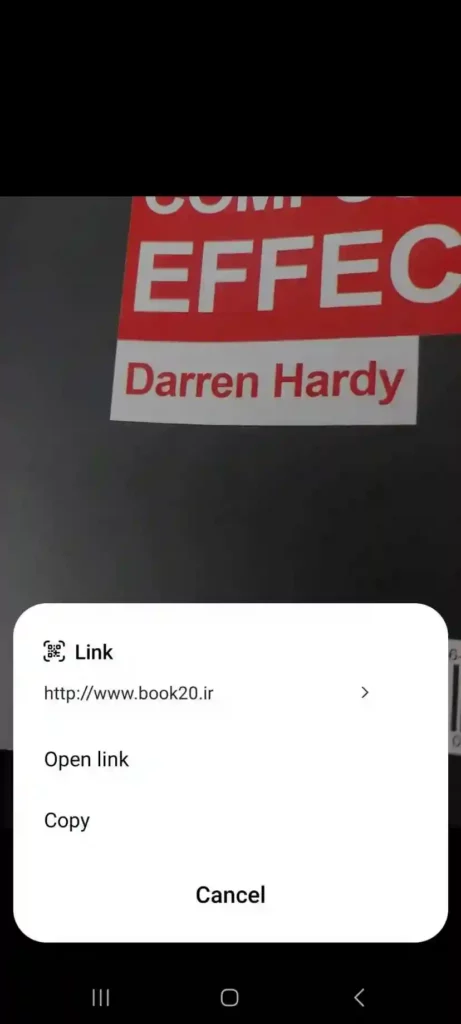
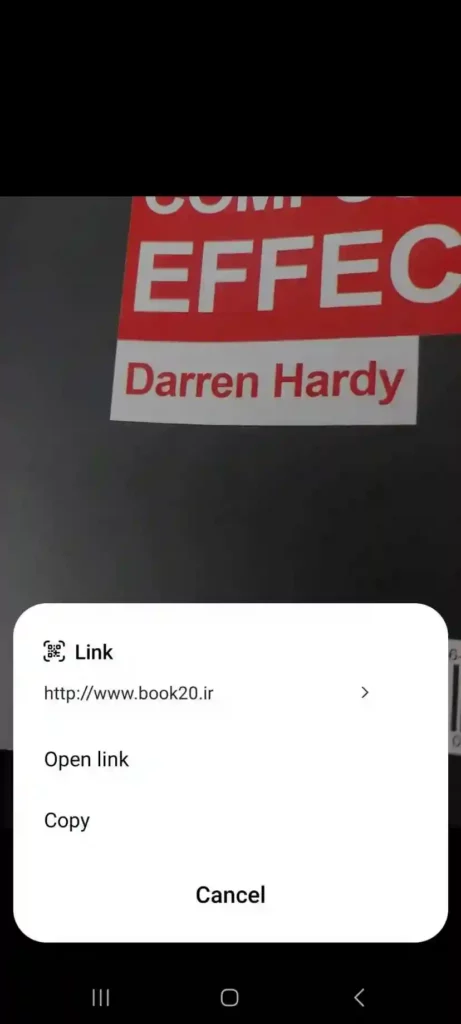
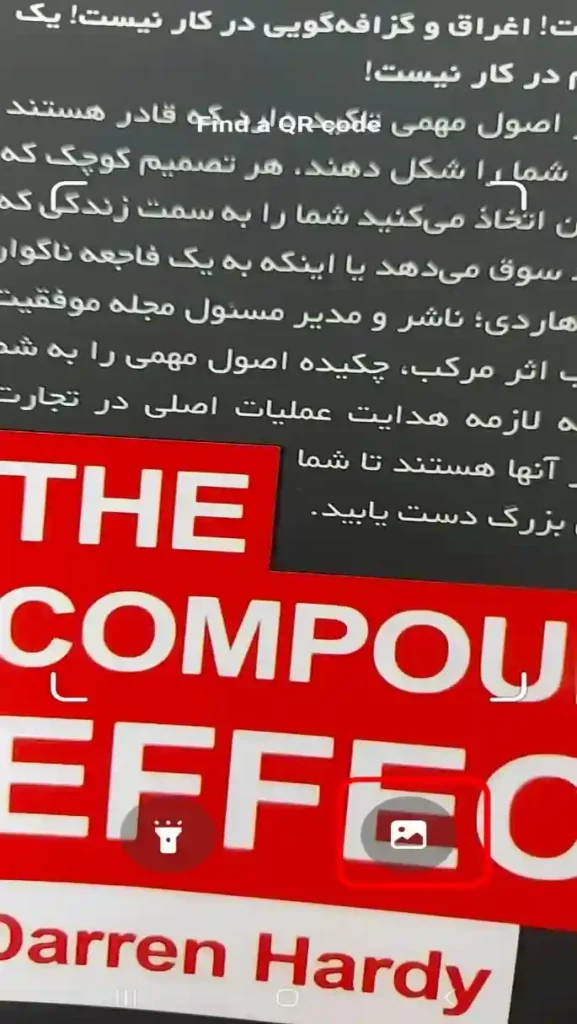
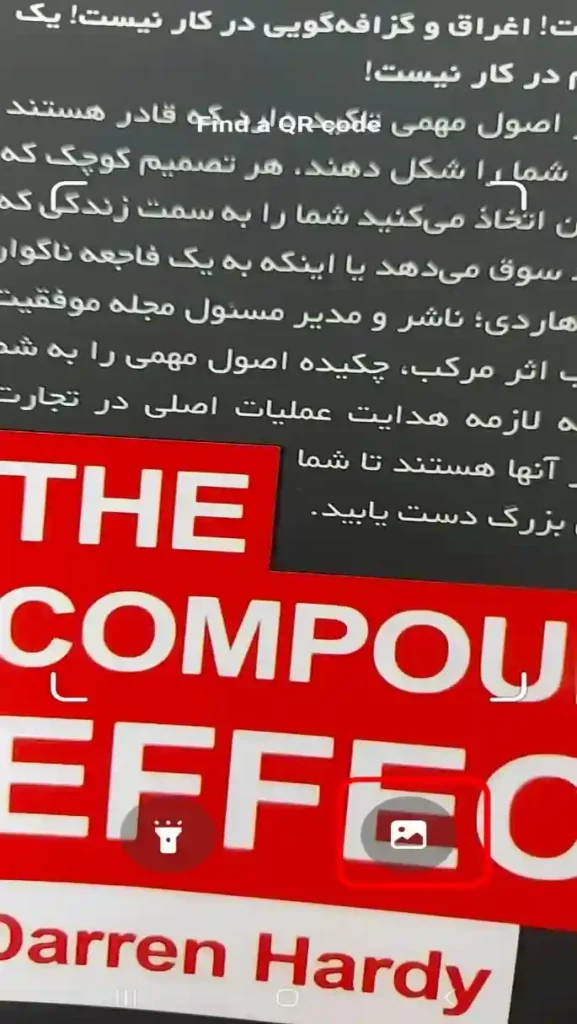
اسکن کد QR در آیفون
گاهی ممکن است در زمان اسکن QR کد با گوشی آیفون، با خطا مواجه شوید که این مسئله می تواند برای شما و دیگر کاربران، ناامیدکننده باشد. در چنین حالتی می توانید اسکنر را مجدداً فعال کنید. به طور کلی نیازی به استفاده از حالت بازگشت به تنظیمات کارخانه نخواهد بود ولی شما می توانید در مقاله ریست فکتوری آیفون، روش های انجام این عمل را مطالعه کنید. در ادامه به طور مفصل تری به بررسی روش های مختلف اسکن بارکد با گوشی آیفون می پردازیم.
روشن کردن اسکن کیوآر کد در آیفون
در صورتی با قرار دادن دوربین روی کد، گوشی آیفون واکنشی مبنی بر اسکن کردن نشان نداد، احتمالاً قابلیت Scan QR Codes برای تلفن همراه شما فعال نیست. برای روشن کردن اسکن کیوآر کد در آیفون، مراحل زیر را دنبال کنید:
- روی منو تنظیمات (Setting) کلیک کنید.
- گزینه دوربین (Camera) را در این بخش، انتخاب نمایید.
- در نهایت گزینه اسکن کیو آر کد (Scan QR Code) را فعال کنید.
اسکن کد QR با دوربین آیفون
استفاده از دوربین گوشی، سریع ترین و راحت ترین روش برای اسکن بارکد با گوشی آیفون است. مراحل زیر را برای اسکن کد با دوربین انجام دهید:
- برنامه دوربین را باز کنید و دوربین گوشی را مقابل QR کد بگیرید.
- در این حالت، دوربین اعلان زرد رنگی را برای انتخاب کردن، نمایش می دهد.
- با انتخاب اعلان نمایش داده شده، اطلاعات کیوآر کد از طریق برنامه پیش فرض گوشی باز می شود.
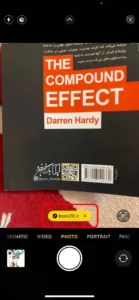
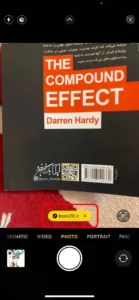


اسکن کد QR با کنترل سنتر
روش دیگری نیز برای اسکن کد QR با گوشی آیفون وجود دارد. در این روش، شما باید از سمت راست، بالای صفحه گوشی را به پایین بکشید تا منو کنترل سنتر (Control Center) برای شما باز شود. سپس روی گزینه مربوط به اسکن بارکد کلیک کنید و سپس می توانید اسکن را انجام دهید. در صورتی که گزینه اسکنر در این منو وجود ندارد، می توانید آن را فعال کنید. برای این فعالسازی، تنها کافی است به بخش تنظیمات بروید و گزینه کنترل سنتر را انتخاب نمایید. در نهایت با انتخاب آیکون سبز رنگ + در کنار گزینه Code Scanner، این گزینه در کنترل سنتر برای شما نمایش داده می شود.
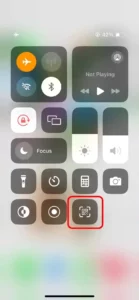
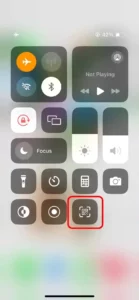
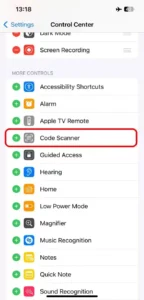
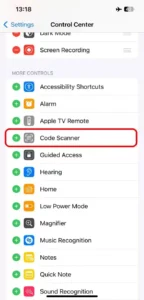
اپلیکیشن های جانبی آیفون برای اسکن کد QR
با وجود اینکه برای اسکن بارکد با گوشی آیفون، نیاز به اپلیکیشن های جانبی نیست، ولی چند برنامه ارزش امتحان کردن در شرایط خاص را دارند:
- گوگل کروم: برای دسترسی به اسکنر کیوآر کد در این افزونه، باید چند ثانیه روی آیکون کروم در صفحه نمایش نگه دارید. در منو نمایان شده، باید گزینه Lens Camera Search را انتخاب کنید. سپس در قسمت پایین، روی آیکون ذره بین کلیک کنید تا عملیات اسکن کد برای شما فعال شود. حال بعد از تشخیص کد QR، می توانید لینک مربوطه را در کروم باز کرده و اطلاعات درون آن را مشاهده کنید.
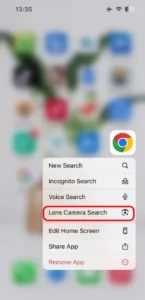
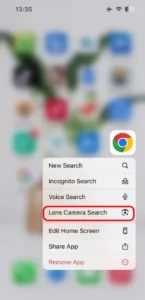
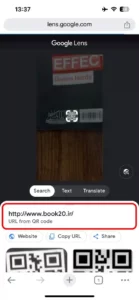
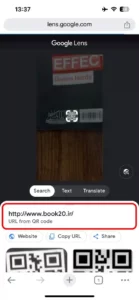
- اپلیکیشن گوگل لنز (Google Lens): گوگل لنز از دیگر اپلیکیشن هایی است که از طریق گوگل می توان به آن دسترسی داشت. برای استفاده از آن، ابتدا برنامه گوگل را باز کرده و روی آیکون دوربین در داخل نوار جستجو کلیک کنید. از دوربین گوگل لنز برای اسکن بارکد استفاده نمایید تا اطلاعات داخل کد برای شما نمایش داده شود.


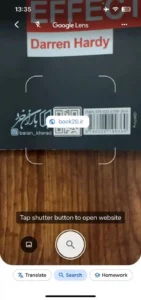
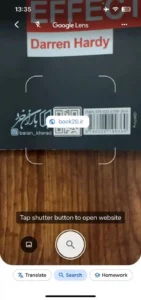
امکان اسکن اسناد و مدارک در آیفون نیز وجود دارد که روش های آن کمی متفاوت از موضوع این مقاله خواهد بود.
اسکن کد QR در گوشی اندروید
قابلیت اسکن QR کد با گوشی های اندرویدی در اغلب محصولات این مجموعه وجود دارد. در ادامه به نحوه اسکن کردن کیوآر کد با استفاده از گوشی های دو برند رایج در ایران یعنی سامسونگ و شیائومی اشاره خواهیم کرد. البته در صورتی که تلفن همراه شما، اندروید 7 یا قدیمی تر است، توصیه می شود به جای اینکه در داخل گوشی به دنبال قابلیت اسکنر باشید، از اپلیکیشن های جانبی مخصوص اسکن استفاده کنید. البته در صورتی که به دنبال کدهای مخفی و پنهان گوشی اندرویدی خود هستید، مطالعه مقاله کدهای مخفی اندروید برای شما توصیه می شود.
اسکن کد QR با گوشی سامسونگ
بهترین روش های اسکن بارکد با گوشی سامسونگ به شرح زیر است:
1. اسکن بارکد با گوشی؛ استفاده از دوربین
از مزیت های گوشی های برند سامسونگ، عدم نیاز به برنامه های جانبی برای اسکن کیوآر کد است. شما برای اسکن کردن این کدهای دو بعدی، تنها باید برنامه دوربین را در گوشی خود باز کرده و مشابه زمانی که می خواهید از یک سوژه عکاسی کنید، دوربین را بدون انتخاب دکمه شاتر، روی کد QR بگیرید. در صورت خوانده شدن کد، یک اعلان در پایین صفحه نمایش داده می شود که با انتخاب آن، اطلاعات کیوآر کد به شما نمایش داده می شود.
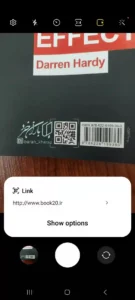
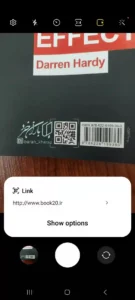
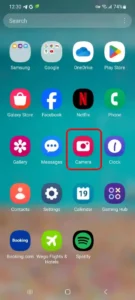
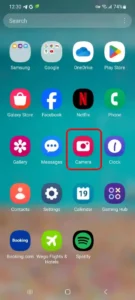
2. اسکن بارکد با گوشی؛ از طریق منو تنظیمات سریع
مراحل اسکن کد کیوآر از طریق منو تنظیمات سریع که جزو راحت ترین روش ها به شمار می رود، در ادامه آمده است:
- از بالای صفحه به سمت پایین بکشید تا بخش اعلانات برای شما باز شود.
- در قسمت مشاهده گزینه های بیشتر، دوباره انگشت خود را از بالا به سمت پایین بکشید.
- قابلیت Scan QR code را پیدا کرده و روی آن کلیک کنید. در صورتی که این گزینه را در بین گزینه های موجود نمی بینید، می توانید با انتخاب دکمه +، آن را به منو اضافه نمایید.
- در صورتی که در محیط تاریک هستید، می توانید از چراغ قوه گوشی برای تشخیص بهتر کد QR استفاده کنید.
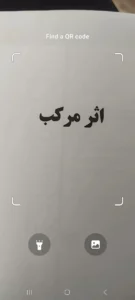
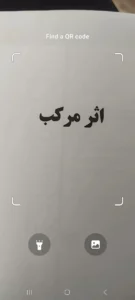
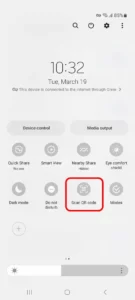
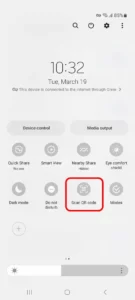
3. اسکن کد QR با Samsung Internet
یکی از روش های دیگر اسکن بارکد با گوشی سامسونگ، استفاده از مرورگر اینترنت مخصوص این برند است. قبل از هرگونه اقدامی، باید در منو تنظیمات سریع، گزینه اسکن کد QR را اضافه کرده باشید. در این مرحله مرورگر اینترنت سامسونگ (Samsung Internet) را باز کرده و روی منو همبرگری در گوشه سمت راست پایین کلیک کنید. در این منو باید گزینه تنظیمات (Settings) را انتخاب نمایید. روی گزینه Layout and menus کلیک کرده و Customize menus را باز کنید. حال باید گزینه QR code scanner را بکشید و در منو اصلی رها کنید تا به لیست اضافه شود. به منو همبرگری اصلی بازگردید و گزینه اسکن پیش فرض کیوآر کد را که در منو اضافه شده است، انتخاب کنید تا اسکن بارکد قابل انجام باشد.
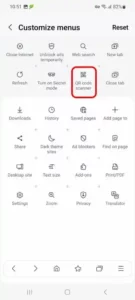
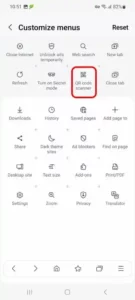
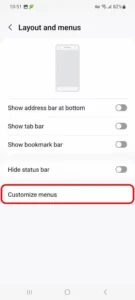
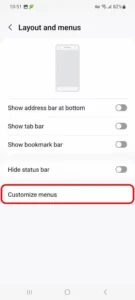
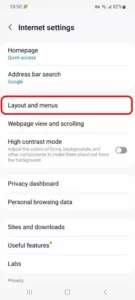
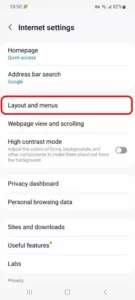
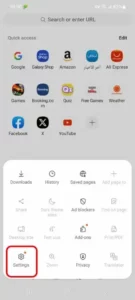
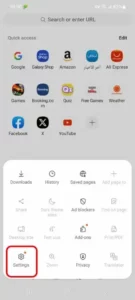
4. اسکن کد کیوآر تصویر ذخیره شده در گالری
با اینکه شما در گوشی سامسونگ نیازی به اپلیکیشن اضافی برای اسکن QR کد ندارید، ولی برای اسکن تصاویر ذخیره شده در گالری، نمی توانید از طریق دوربین اقدام کنید. در این مرحله، اپلیکیشن های گوگل لنز و اسکنرهای پیش فرض می توانند کمک کننده باشند.
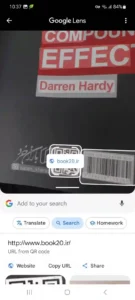
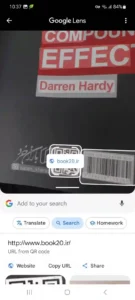
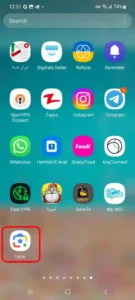
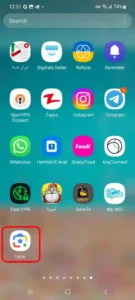
اما در صورتی که نمی خواهید از اپلیکیشن های خاص استفاده کنید، می توانید از منو تنظیمات سریع، روی گزینه Scan QR code کلیک کنید. در ادامه با انتخاب آیکون گالری، اپلیکیشن، پوشه های تصاویر گالری را برای شما باز می کند تا با انتخاب تصویر، بتوانید اسکن کد را انجام دهید. همچنین امکان برش تصویر برای زوم و فوکوس کردن روی بارکد نیز وجود دارد. در نهایت با انتخاب گزینه Done، در کمترین زمان، اطلاعات کیوآر کد برای شما نمایش داده می شود.
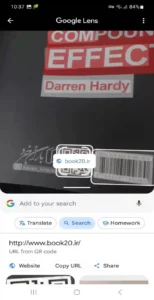
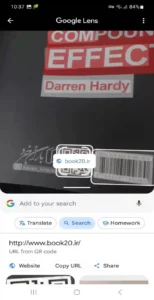
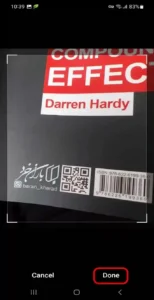
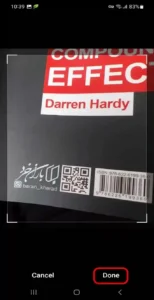
رفع مشکل اسکن نشدن کدهای QR در گوشی سامسونگ
در صورتی که ویژگی اسکن بارکد با گوشی خاموش باشد، امکان اسکن با دوربین وجود نخواهد داشت. برای فعالسازی این قابلیت، باید مراحل زیر را دنبال کنید:
- اپلیکیشن دوربین را در گوشی سامسونگ، باز کنید.
- روی چرخ دنده مربوط به بخش تنظیمات که در گوشه سمت چپ بالا صفحه نمایش قرار دارد، کلیک کنید.
- دکمه تغییردهنده وضعیت اسکن QR کد (Scan QR codes) را فعال نمایید.
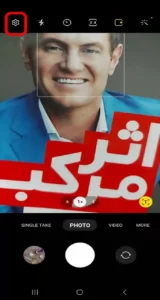
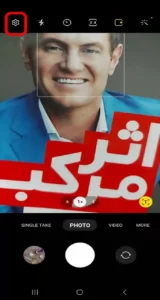
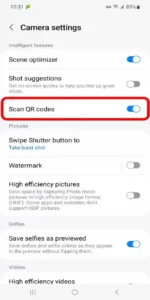
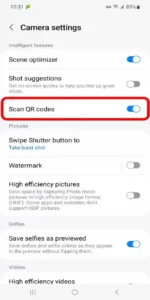
اما در صورتی که با انجام این کار، هنوز گوشی شما، کد کیوآر را باز نمی کند، می توانید از ترفندهای زیر استفاده کنید:
- لنز دوربین اصلی را به طور کامل تمیز نمایید، زیرا ممکن است گرد و غبار نشسته روی دوربین پشتی، مانع از تشخیص بارکد شود.
- در بخش دوربین، روی صفحه نمایش کلیک کنید تا دوربین روی کد QR زوم شده و فوکوس کند.
- وضعیت اتصال به اینترنت خود را بررسی نمایید. در صورت عدم اتصال به اینترنت، کد دو بعدی کیوآر نمی تواند شما به لینک مربوطه ارجاع دهد.
- زمانی که گوشی خود را برای تشخیص کد روی آن می گیرید، بهتر است فاصله دوربین تا کد را رعایت کرده و خیلی زیاد دست خود را جلو نبرید.
همچنین در صورتی که نیاز به اطلاعات سیستمی گوشی برای رفع مشکل دارید، می توانید به مقاله روت گوشی اندرویدی مراجعه نمایید.
اسکن کد QR با گوشی شیائومی
بهترین روش برای اسکن بارکد با گوشی شیائومی، استفاده از دوربین گوشی است که مراحل آن را در ادامه می خوانید:
- برنامه دوربین را باز کرده و گوشی را روی QR کد بگیرید تا فوکوس لازم برای اسکن انجام شود.
- با تشخیص بارکد توسط دوربین، اعلانی برای مشاهده اطلاعات کد برای شما نشان داده می شود. روی این اعلان کلیک کنید تا محتوای موجود در کد QR را مشاهده نمایید.
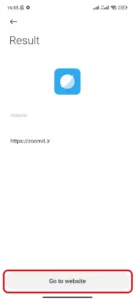
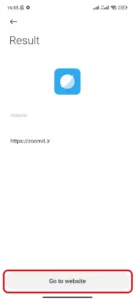
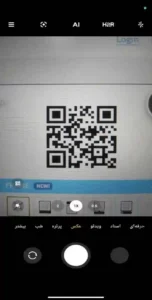
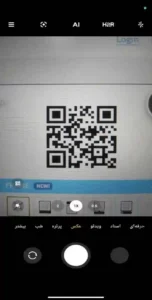
در صورتی که نمی توانید کدهای کیوآر را با گوشی شیائومی یا ردمی با استفاده از دوربین اسکن کنید، باید از فعال بودن گزینه Scan QR codes در تنظیمات، مطمئن شوید. در منو تنظیمات، با انتخاب گزینه System Apps، روی برنامه دوربین (Camera) کلیک کنید. در نهایت دکمه تغییردهنده وضعیت Scan QR codes روشن نمایید.
اسکن کد QR در گوگل
تفاوتی نمی کند سیستم عامل گوشی شما iOS باشد یا اندروید، به طور کلی شما می توانید به جای استفاده از دوربین برای اسکن QR کد، از گوگل لنز برای اسکن کدها استفاده کنید. همچنین امکان ادغام برنامه گوگل فوتوز (Google Photos) برای مدیریت تصاویر با برنامه گوگل لنز برای اسکن نیز وجود دارد. برای انجام این ادغام باید به برنامه Google Photos وارد شوید و عکس موردنظرتان برای اسکن QR با گوشی را انتخاب کنید. سپس روی آیکون مربوط به Google Lens کلیک کنید تا کد کیوآر موجود در تصویر اسکن شود. همچنین می توانید به طور مستقیم از برنامه گوگل لنز، تصویر مربوطه را برای اسکن بارکد انتخاب کنید.
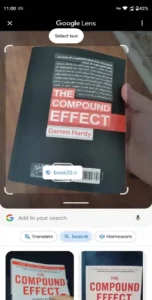
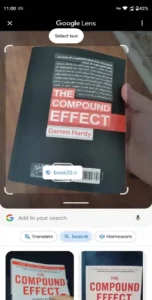
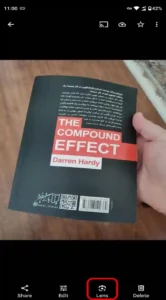
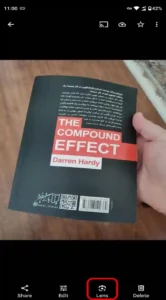
سخن پایانی
در این مقاله روش های اسکن بارکد با گوشی مورد بررسی قرار گرفت. این روش ها برای سیستم عامل های اندروید و iOS به تفکیک بیان شد. البته استفاده طولانی مدت از اسکنرها می توانید بر ظرفیت باتری گوشی تأثیرگذار باشد. در صورتی که نگران این موضوع برای گوشی آیفون خود هستید، می توانید به مقاله افزایش عمر باتری آیفون مراجعه کرده و ترفندهای ذکر شده در مقاله را به کار بگیرید. سوالات و نظرات خود را در این رابطه با ما به اشتراک بگذارید.
سوالات متداول
کد QR (Quick Response Code) یک کد دو بعدی است که حاوی اطلاعاتی است که می توان با اسکن آن، به صفحه وب یا برنامه خاصی هدایت شد.
برای اسکن کد QR با آیفون، ابتدا باید قابلیت “Scan QR Code” را از تنظیمات دوربین فعال کنید. سپس کافیست دوربین را مقابل کد QR قرار دهید تا اطلاعات آن نمایش داده شود.
در صورتی که آیفون شما کد QR را اسکن نمی کند، از طریق تنظیمات، گزینه اسکن کد QR را فعال کنید یا از کنترل سنتر برای اسکن استفاده کنید.
خیر، آیفون بدون نیاز به اپلیکیشن های جانبی می تواند کدهای QR را با استفاده از دوربین یا کنترل سنتر اسکن کند، اما می توانید از اپلیکیشن هایی مانند Google Lens برای اسکن دقیق تر استفاده کنید.
برای اسکن کد QR با گوشی سامسونگ، دوربین را روی کد قرار دهید یا از منو تنظیمات سریع گزینه “Scan QR code” را انتخاب کنید. همچنین می توانید از مرورگر سامسونگ برای اسکن استفاده کنید.
برای اسکن کد QR ذخیره شده در گالری گوشی سامسونگ، از منو تنظیمات سریع استفاده کرده و تصویر مربوطه را از گالری انتخاب کنید.
اگر گوشی شیائومی شما قادر به اسکن کد QR نیست، بررسی کنید که گزینه “Scan QR codes” در تنظیمات دوربین فعال باشد.
برای اسکن کد QR با گوگل لنز، می توانید از اپلیکیشن Google Photos برای انتخاب تصویر و سپس استفاده از Google Lens یا مستقیماً از اپلیکیشن Google Lens برای اسکن کد استفاده کنید.
بله، استفاده طولانی مدت از اسکنرهای QR می تواند بر ظرفیت باتری گوشی تاثیر بگذارد. برای جلوگیری از این موضوع می توانید از ترفندهای صرفه جویی در باتری استفاده کنید.













---256GB-(گارانتی-سورین).jpeg)